Configure Outlook to use IMAP with an Outlook.com account
If you would like to configure Outlook to use your Outlook.com account via IMAP, please follow the steps below.
| Protocol | Server | Port | Encryption |
|---|---|---|---|
| IMAP | imap-mail.outlook.com | 993 | TLS |
| SMTP | smtp-mail.outlook.com | 587 | STARTTLS |
| POP | pop-mail.outlook.com | 995 | TLS |
Detailed step-by-step instructions
-
Click on the File tab in the upper-left corner of the Outlook window.
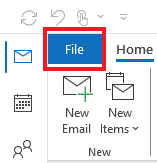
-
Click Add Account.
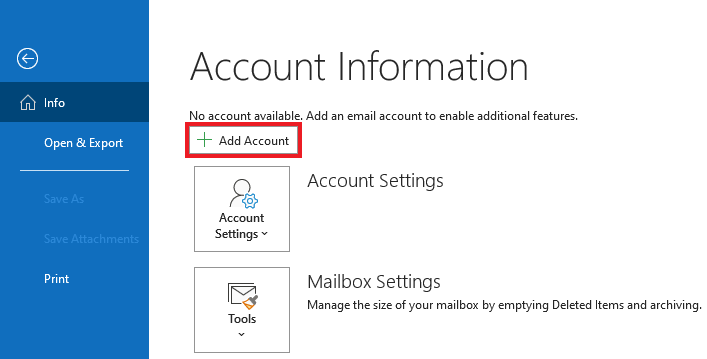
-
Select Manual setup or additional server types. Click Next >.
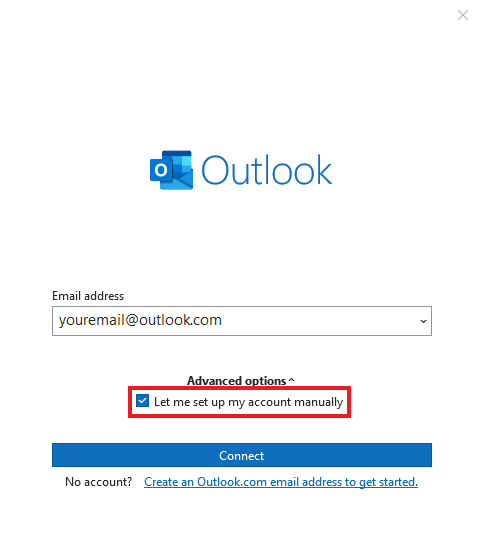
-
Select POP or IMAP. Click Next >.
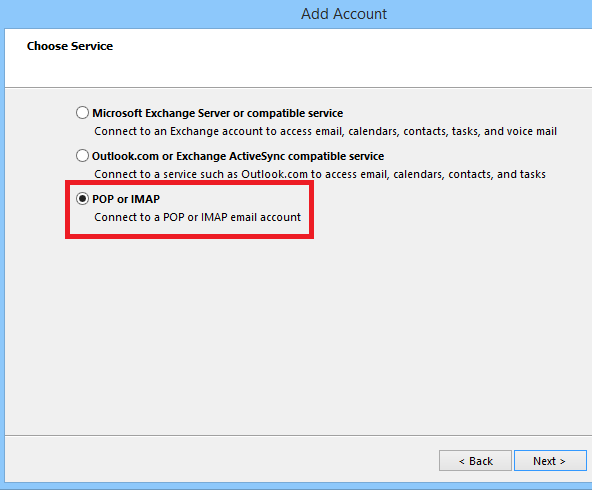
-
In the Add Account window:
- Enter your name and email address.
-
Account Type drop-down - select
IMAP. -
Set Incoming mail server to
imap-mail.outlook.com -
Set Outgoing mail server (SMTP) to
smtp-mail.outlook.com - Enter your Login information (User Name and Password).
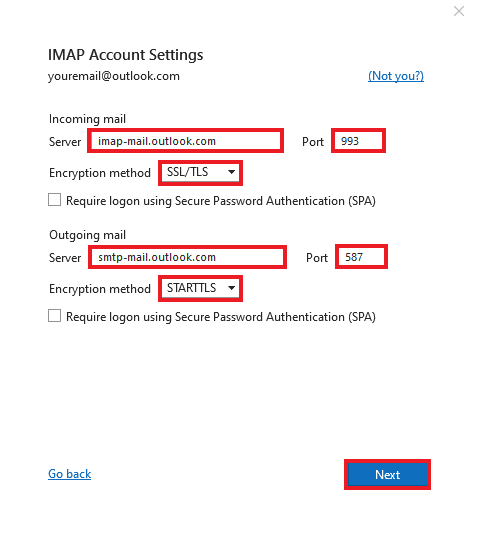
-
Click More Settings...
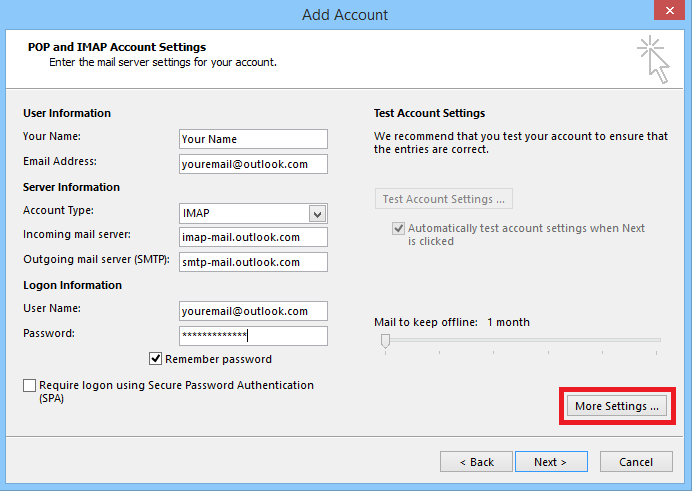
-
Switch to the Outgoing Server tab.
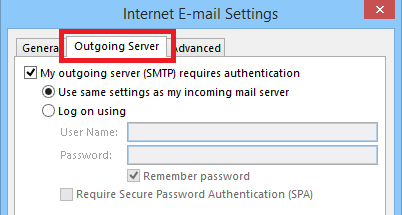
-
Check My outgoing server (SMTP) requires authentication.
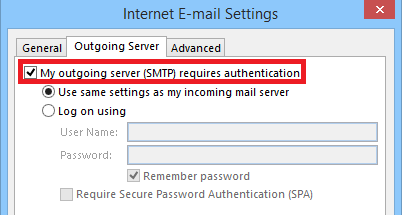
-
Switch to the Advanced tab.
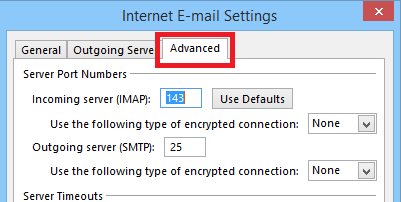
-
In the Server Port Numbers section:
-
Set Incoming server (IMAP) to
993. -
Use the following type of encrypted connection - select
SSL. -
Set Outgoing server (SMTP) to
587. -
Use the following type of encrypted connection - select
TLS.
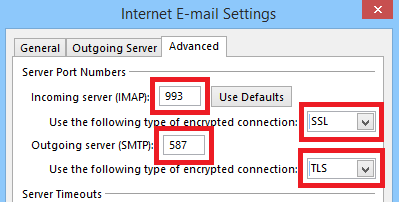
-
Set Incoming server (IMAP) to
-
Click OK at the bottom of the Internet E-mail settings window.
-
Click Next> in Add Account window to test and save your account settings.