Main QuickJump window¶
The main QuickJump window is designed to help you find any Windows folder with just a few keystrokes.
When you find a folder, you can:
- Open it in Windows Explorer.
- Change folder in a “File Open” or “Save As” dialog of most Windows Applications.
- Copy the path to the Clipboard.
- Run Custom Commands on that folder.
- Advanced: Send path as text to a console application, so you can use it in a shell command.
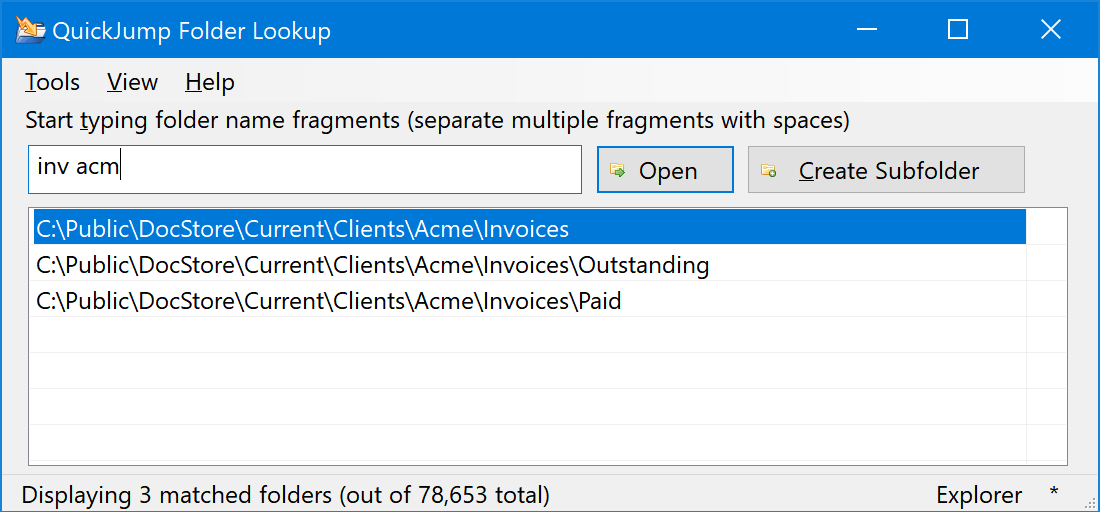
Advanced folder filtering operators¶
QuickJump supports the following search operators to perform more advanced filtering.
Operators prefix a search term with a special token, such as not: or name:.
Exclude operator (not:)¶
Prefix a search term with not: to exclude folders from the list.
For example, clients not:archived shows all folders which include the
word clients, but not archived in the folder path.
Name-only match operator (name:)¶
Prefix a search term with name: to match only the folder name itself
and not its path.
For example, name:clients would match M:\Docs\Clients, but not
M:\Docs\Clients\Acme.
Main window options¶
-
Input Field¶ Enter space-separated search word fragments to find the folder you are looking for.
-
Create Subfolder Button¶ Create a new folder as a subfolder of the currently selected folder.
-
Scan-In-Progress Indicator¶ QuickJump will display “*” on the right-hand-side of the status bar (lower-right of the main window) while scan is in progress.
Please note that depending on the number of folders you have, it may take several minutes for the scan to finish. QuickJump intentionally does not go full speed in order to avoid any chance of slowing down your computer.
-
Tools - Configure Folder Locations Menu¶ Opens the Configure Folder Locations Window.
-
Tools - Rescan Folders Menu¶ Rescan all folders and rebuilt the folder list.
Usually you do not have to invoke this command. QuickJump auto-detects new folders. However, if you are not seeing some newly created folders in the list, try running Rescan.
See also
-
Tools - Options Menu¶ Displays the Options Window.
-
Tools - Configure Custom Commands Menu¶ Displays the Configure Custom Commands Window.
-
Tools - Export Configuration Menu¶ - Export configuration to a file, which can be imported on another computer.
You can import the configuration file on another computer you own, or share it with colleagues so everybody uses the same settings.
-
Tools - Import Configuration Menu¶ Import configuration from a file.
-
Tools - Checks For Updates Menu¶ Check if a newer version is available.
-
View - Increase Font Size Menu¶ Increase the folder list font size.
-
View - Decrease Font Size Menu¶ Decrease the folder list font size.
-
View - Increase Window Transparency Menu¶ Make the QuickJump window more transparent. (Not available under remote sessions for performance reasons).
-
View - Decrease Window Transparency Menu¶ Make the QuickJump window less transparent. (Not available under remote sessions for performance reasons).
-
Help - User Guide Menu¶ Open QuickJump User Guide.
-
Help - Keyboard Hotkeys Menu¶ Display hotkey information.
-
Help - About Menu¶ Displays the About window where you can find version and license information.