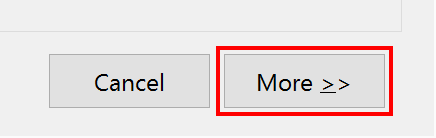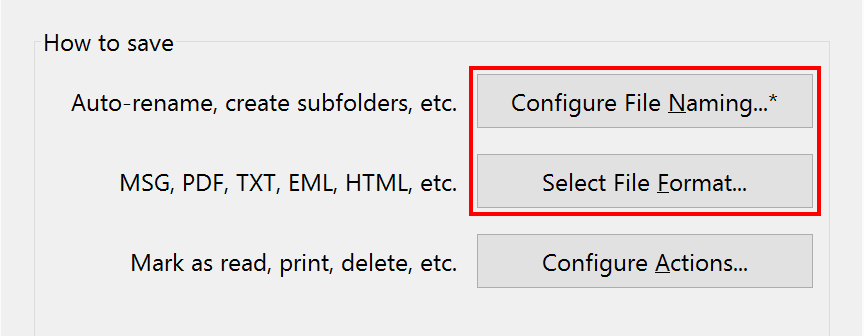Quick Start Guide¶
Thank you for installing MessageSave!¶
If this is your first time, please read on for a few tips on getting started.
If you have any questions at all about the best way to use the product to accomplish your goals, do get in touch with us. No question is too small!
Using MessageSave¶
MessageSave is a powerful yet very easy-to-use utility. Here we will show you how to start using MessageSave in just a few easy steps.
Saving your first message¶
- Select one or more messages in the main Outlook window message list.
- Click the MessageSave Outlook toolbar button
 .You will see the “Save Messages” window.
.You will see the “Save Messages” window. - Click the Save Now button
- You will see a new Windows File Explorer window open, displaying the newly saved files.
- That’s it. Simple, isn’t it? Whether you are saving one or multiple messages - that’s all it takes.
Adjusting settings for your needs¶
You might want to customize a few settings for your needs. Click the More>> button in the “Save Messages” window to see several buttons which allow you to customize how messages are saved.
Here are a few options you might want to change:
- File Format. For most users, we recommend using MSG format. That is MessageSave default out of the box. If you require a different format, such as PDF or TXT, click Select File Format.
- File Naming. By default, MessageSave uses email subject for the file name. You can configure MessageSave to automatically rename files based on various message attributes, such as Date, Time, Sender Name, etc. MessageSave supports very flexible naming settings. Click Configure File Naming to explore them.
Exploring other options¶
Now that you have mastered basic MessageSave usage, you can start experimenting with various options that make MessageSave such a powerful tool. (Saving messages from multiple folders at once, flexible file and folder naming, mapping Outlook folders and automatically saving messages, and much more).
Learn More¶
That is all you need to get started. If you would like details on some of the features, read the rest of this User Guide. Check out the FAQ for answers to some of the frequent questions.
We are here to help¶
Do not hesitate to contact us with any questions or feedback.
Thank you for using MessageSave!