Configure Outlook to use IMAP with an Outlook.com account
If you would like to configure Outlook to use your Outlook.com account via IMAP, please follow the steps below.
| Protocol | Server | Port | Encryption |
|---|---|---|---|
| IMAP | imap-mail.outlook.com | 993 | TLS |
| SMTP | smtp-mail.outlook.com | 587 | STARTTLS |
| POP | pop-mail.outlook.com | 995 | TLS |
Detailed step-by-step instructions
-
Click on the File tab in the upper-left corner of the Outlook window.
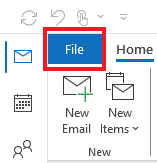
-
Click Add Account.
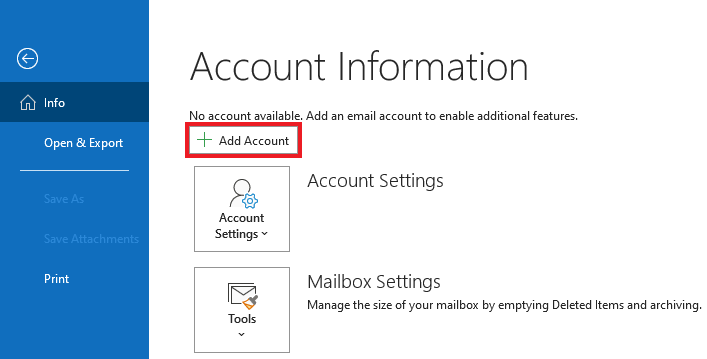
-
Enter your email address. Click on Advanced Options.
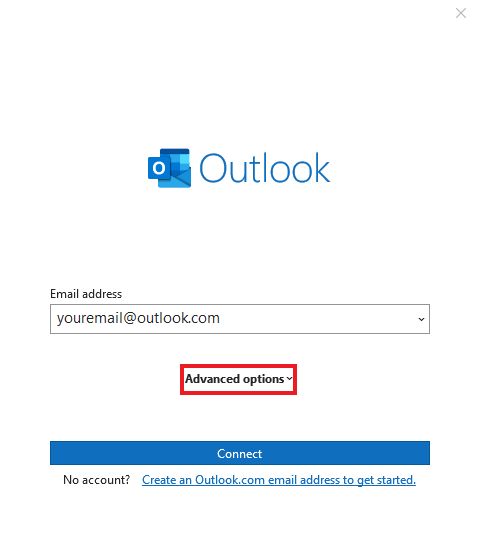
-
Check Let me setup my account manually. Click Connect.
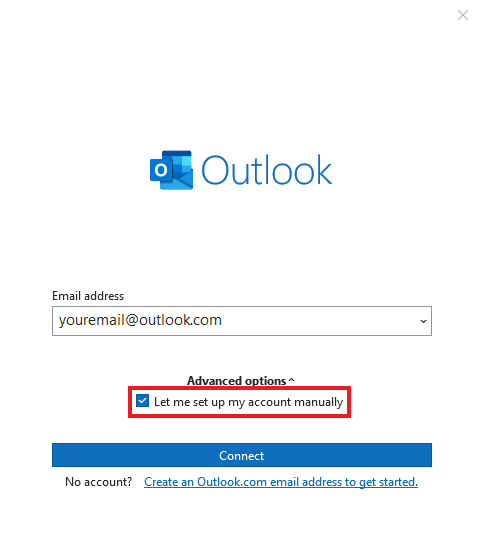
-
Select IMAP
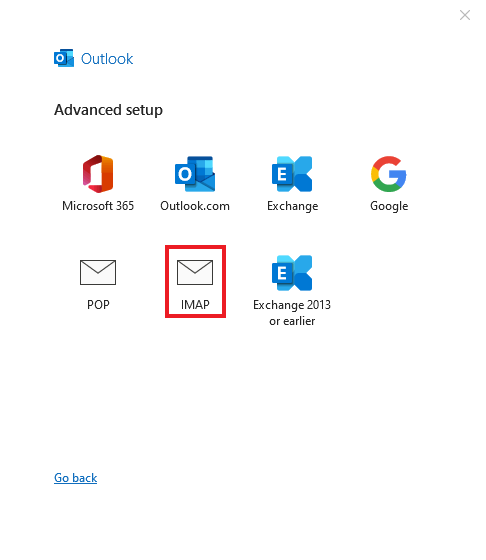
-
In the IMAP Account Settings window:
-
Set Incoming mail server to
imap-mail.outlook.com -
Set Port to
993 -
Set Encryption Method to
SSL/TSL -
Set Outgoing mail server to
smtp-mail.outlook.com -
Set Port to
587 -
Set Encryption Method to
STARTTLS - Click Next.
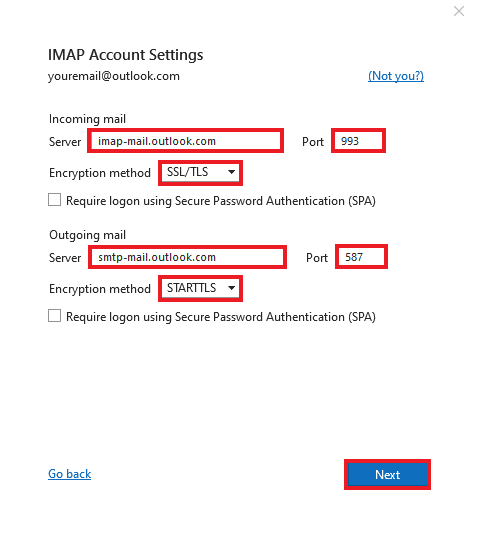
-
Set Incoming mail server to
-
Enter your password and Click Connect to add the account
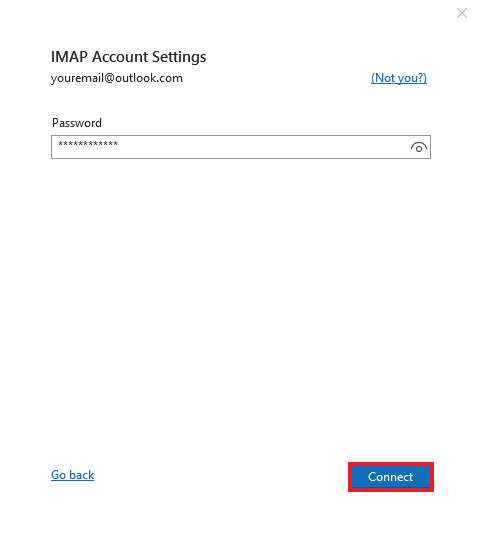
Click Done to close the window.