QuickPick Window¶
QuickPick Window is designed for:
- Quickly selecting destination folder using fast type-ahead keyboard filter.
- Managing a list of folders which you use as saving destinations in MessageSave.
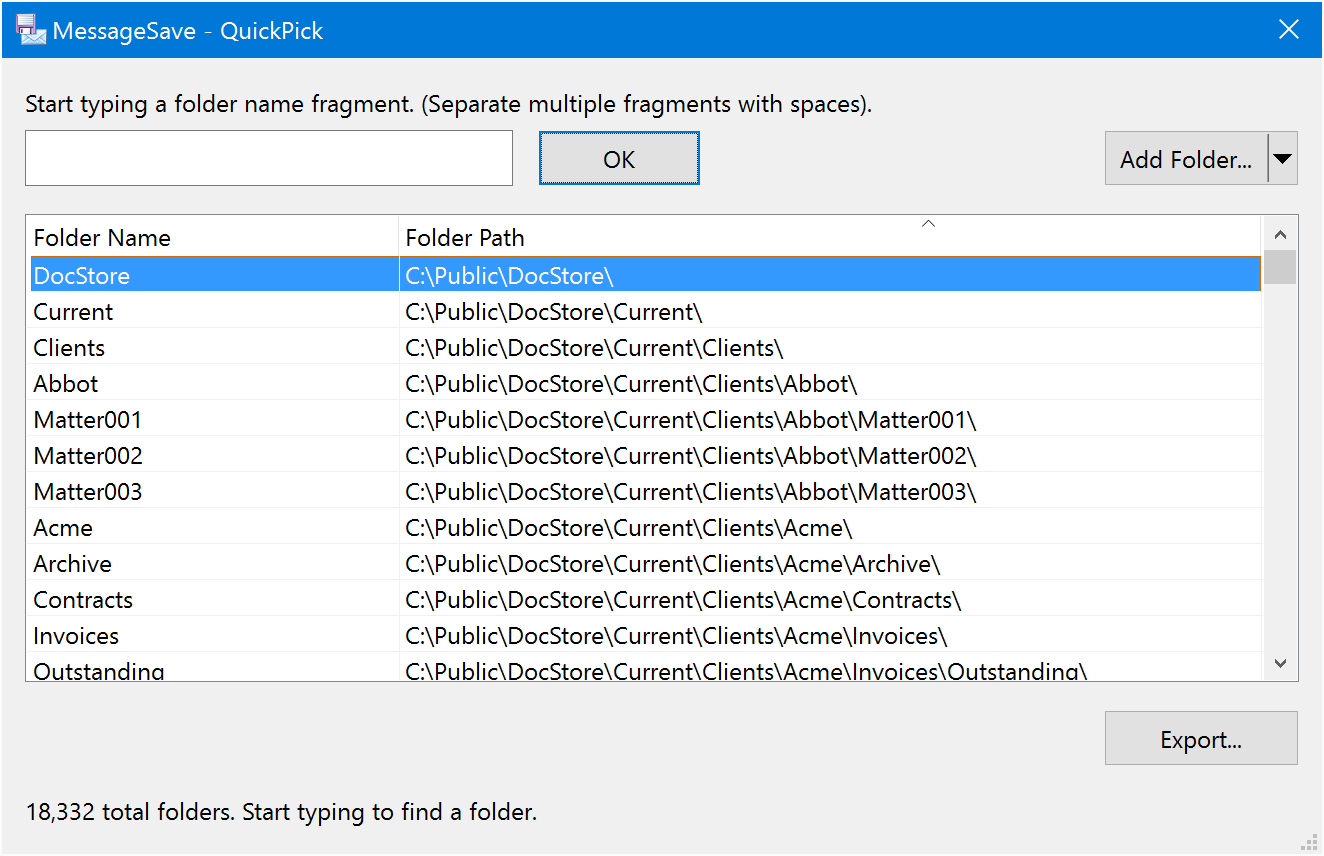
Note
For an even more powerful tool for navigating file system folders, try our QuickJump product
For type-ahead-style navigation of Outlook folders try SimplyFile product.
Finding Outlook Folders Using QuickPick¶
When the QuickPick window opens, it will list all your folders, which can be a very long list. Trying to scroll through all of them looking for the right folder would be futile. There is a much faster way.
Start typing the words (or word fragments) which you know occur in the folder name or in the name of one of its parent folders. The list will be filtered to show only the folders matching what you have typed. (Sometimes this lookup method is called “type ahead”).
If you still see more than one folder in the list, you can type a space and enter a second word. If you need to narrow it down even further, type another space and another word, etc. The search words will be matched in any order - they do not need to be listed in the same order they appear in the folder path.
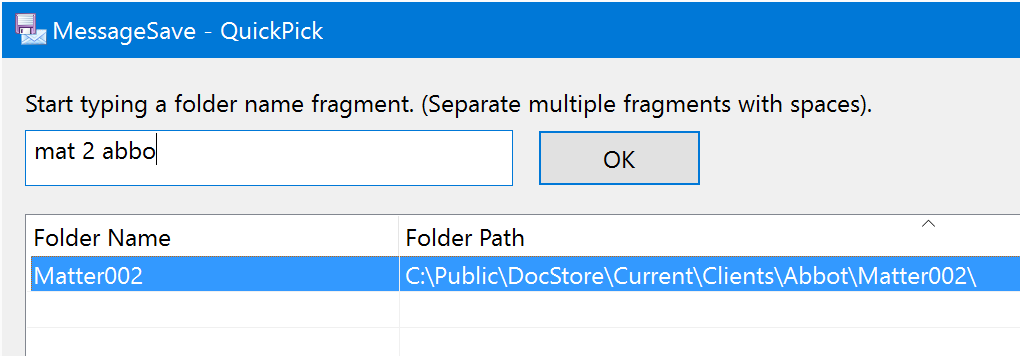
In the screenshot above, you see three word fragments in the search field: mat, 2
and abbo. The first word mat matched all folders with words such as
Mater, Estimate, etc. The additional search terms 2 and abbo narrowed that list
down further to display only the folders that matched all of them. In this example, there
was only one match out of 18332 folders - C:\Public\DocStore\Current\Clients\Abbot\Matter002\.
Whether you have a few hundred folders or a few hundred thousand, QuickPick allows you to find any one of them in a flash.
QuickPick Commands¶
-
OK (QuickPick)¶ Populate the folder selected in the list into the Destination field of the Save Messages window.
Folder List Management Commands¶
-
Add Folder (QuickPick)¶ Select a folder to be added to the QuickPick list.
-
Add Folder With Subfolder (QuickPick)¶ Select a folder tree to be added to the QuickPick list.
-
Remove Folder (QuickPick)¶ Remove the selected folder from the list.
-
Remove All Shown Folders (QuickPick)¶ Remove all shown folders from the list. Use this in combination with a filter to clean up your list.
-
Remove All Not Shown Folders (QuickPick)¶ Remove all not shown (filtered out) folders from the list.
-
Export (QuickPick)¶ Export the list, so you can share it with your coworkers, or import on another computer.