Edit Profile Window¶
Edit Profile Window allows you to configure options like:
- Custom file naming format - customize things like date format, field order, etc.
- Select file format for saving messages.
- Configure actions to perform after saving messages.
- Filter what messages to save.
Naming Tab¶
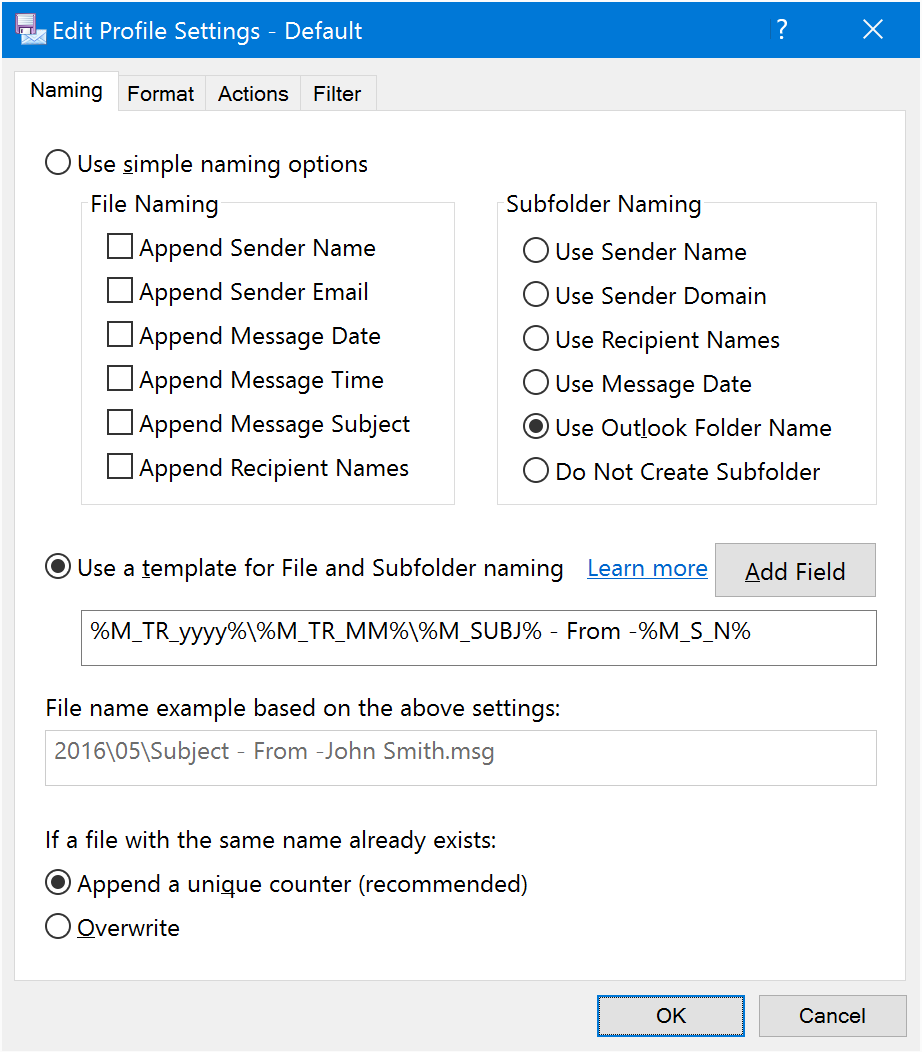
Here you configure how MessageSave generates file names for the saved files. Two naming modes are supported:
- Simple naming options for simple configuration
- Template For File And Subfolder Naming for flexible configuration which should support any naming requirements you might have and match your organization naming conventions.
Note
MessageSave always sets the “Date Modified” field on saved files to the time when the corresponding message was received. You can click on the “Date Modified” header in File Explorer to sort saved messages in chronological order.
-
Simple Naming Options¶ A set of checkboxes to add various message attributes to the file name and to optionally select one level subfolder structure. If you need more flexibility or an ability to change field order, please use the “Template” method below.
-
Append Sender Name¶ Enable this option to include the name of the person who sent the message in the name of the file. For example, if the sender name is
John Smithand the message subject ismeetingthe generated file name would beJohn Smith - meeting.msg.
-
Append Sender Email¶ Enable this option to include the email address of the person who sent the message in the name of the file.
-
Append Message Date¶ Enable this option to include the “message received” date in the name of the file. Date is formatted as
YYYY-MM-DD. If you would like to use a different format, you can configure it using Template For File And Subfolder Naming.
-
Append Message Time¶ Enable this option to include the “message received” time in the name of the file. Time is formatted as
hh-mm-ss. If you would like to use a different format, you can configure it using the Template For File And Subfolder Naming.
-
Append Recipient Names¶ Enable this option to include names of message recipients in the name of the file. If you would like to control how recipients are formatted (Names vs Emails, All vs “To” only), you can do so using the Template For File And Subfolder Naming.
-
-
Subfolder Naming Options¶ Subfolder naming controls how MessageSave generates folder names for the saved files. Here you can check only one option. If you would like more flexibility in subfolder naming, please use the Template For File And Subfolder Naming.
-
Use Sender Name¶ Create subfolders using the name of the message sender. For example, if you receive a message from
John Smithwith subjectmeeting, with this option ON, it would be saved in theJohn Smithsubfolder of the Destination Folder -John Smith\metting.msg
-
Use Recipient Names¶ Use message recipient names as a subfolder name.
-
Use Sender Domain¶ Use sender domain name as the subfolder name. For example,
techhit.com\meeting.msg.
-
Use Message Date¶ Use Message Date as the subfolder name. Date format is
YYYY-MM-DD. Use the Template For File And Subfolder Naming to configure a different format.
-
Use Outlook Folder Name¶ Duplicate Outlook folder hierarchy in the file system. MessageSave will create the same folder tree as what you have in Outlook.
-
Do Not Create Subfolder¶ Do not create subfolders. Save messages directly in the Destination Folder.
-
-
Template For File And Subfolder Naming¶ Templates are a flexible mechanism for specifying file and folder naming. A name template consists of fields, which are replaced with values from the messages you are saving. For example,
%M_SUBJ%is replaced with a message subject. Use the Add Field button to insert fields. You can also manually type additional values, such as separators. See File Name Templates for details on template syntax.-
Add Field¶ Use this button to insert template fields from the menu it provides.
-
-
File Name Example¶ Displays a sample file name, based on what you have configured above.
-
If A File With The Same Name Already Exists¶ -
Append a unique counter¶ If this option is ON, MessageSave will generate unique file name whenever you try to save a message and a file with the same name already exists. For example, the first time you try to save a message which maps to
John Smith - meeting.msg, that is the name that is used. The second time, the file will be namedJohn Smith - meeting - 1.msg. After that,John Smith - meeting - 2.msg, and so on.
-
Overwrite¶ If you enable this option, MessageSave will NOT generate a unique name by appending a counter. In the example above, if a file with the name
John Smith - meeting.msgalready existed in the destination folder, MessageSave would overwrite it with the new message.If you include sender name as well as date and time into the file name, and you are confident that you are unlikely to receive more than one message from the same sender within one second, you can enable this option if you are saving messages from different computers or by different users and are concerned about file duplication.
Warning
Please be sure you understand this option before enabling it!
-
Format Tab¶
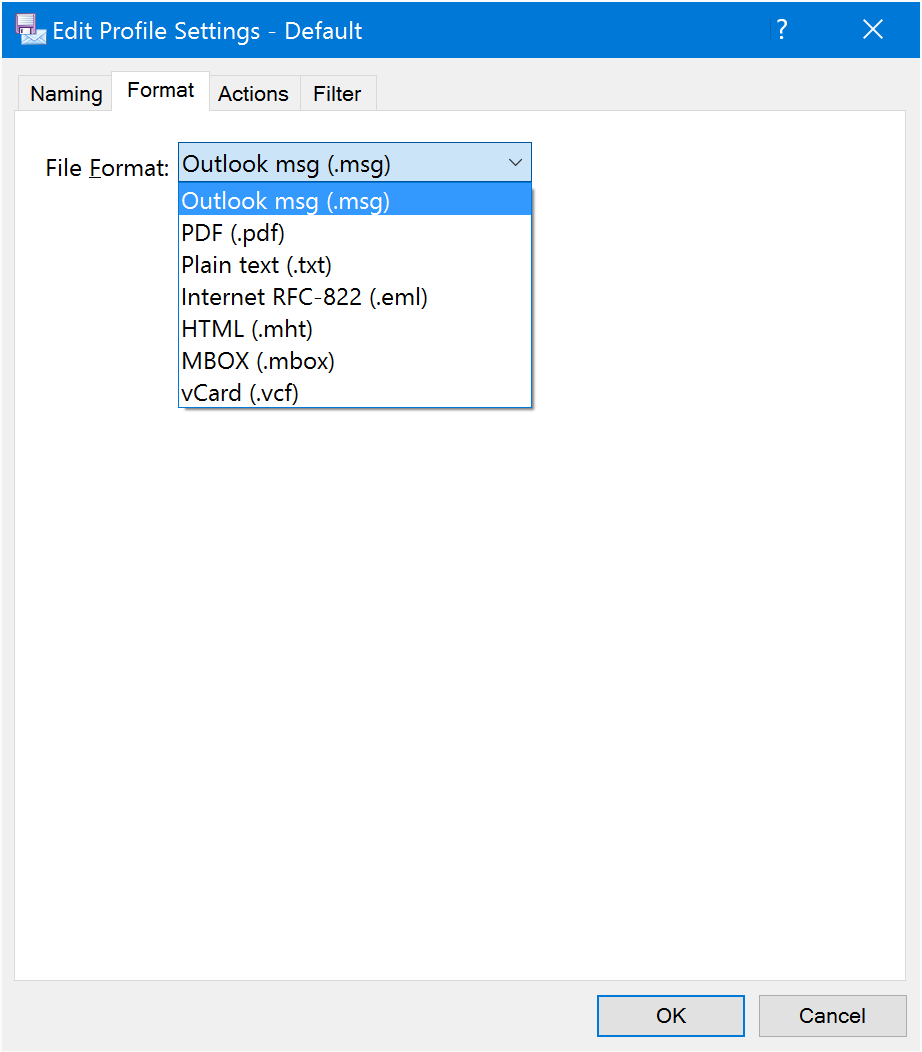
-
Format¶ Specify in what format you would like MessageSave to save messages. The following formats are supported:
Outlook MSG (.msg) - this is the default. We recommend that you use this format unless you have a specific reason to use another format. The entire message (including any attachments) is saved in a single MSG file. When you open the message, it opens in Outlook and looks just like as if it was still in your mailbox. You can even reply or forward the message.
If you are using Windows Vista, 7 or newer, built-in Windows Search does a great job of indexing MSG files and their content, including any attachments. This makes finding saved messages very easy.
PDF - save messages in PDF format.
Plain Text (.txt) - save messages in plain text format. Please note that plain text files do not support formatting or attachments.
Internet RFC 822 (.eml) - EML format is an industry standard. Some non-Outlook email application are able to open EML files.
HTML (.mht) - save messages in HTML format.
MBOX (.mbox) - MBOX format is also a standard, although there are several different variations. One of the major uses of this format is migrating email from Outlook to Mac .
VCARD (.vcf) - applicable only when exporting Contacts.
PDF Options¶
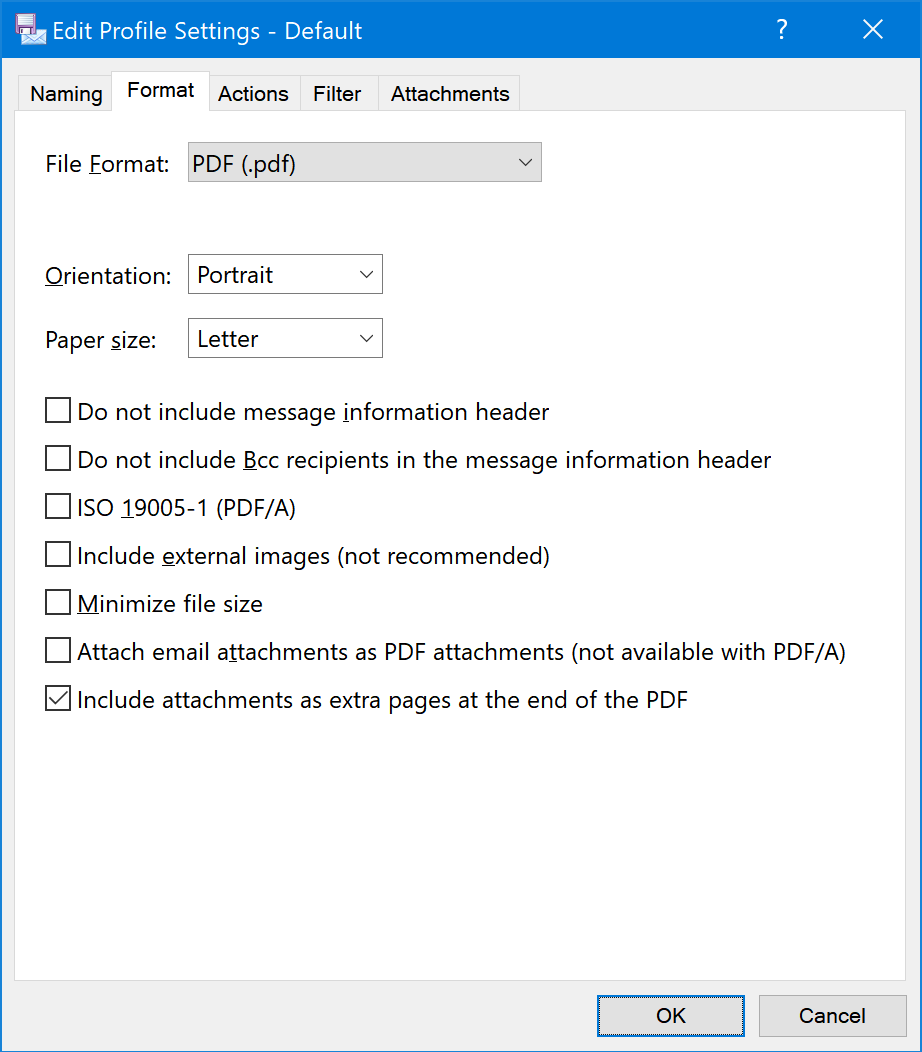
- Do not include message information header - do not add From, Date, Subject, etc. fields at the top of the PDF file.
- Do not include Bcc recipients in the message information header - do not include Bcc header at the top of the PDF file.
- ISO 1905-01 (PDF/A) - make PDF conform to PDF/A.
- Include external images - fetch images linked from the email. (not recommended).
- Minimize file size - ommit some formattting to make file size smaller.
- Attach email attachments as PDF attachments - attach email attachments in original format to the PDF file. Use this option to preserve the original attachments as-is. The attachments can be viewed in the Attachments Pane of Acrobat. To access it, either click a paper clip on the left of the Acrobat window or use View - Show / Hide - Navigation Panes - Attachments menu command.
- Include attachments as extra pages at the end of the PDF - “print” attachments as extra PDF pages after the message content. The following attachment types are supported: docx, doc, rtf, txt, xlsx, xls, pdf, jpg, png, gif.
Actions Tab¶
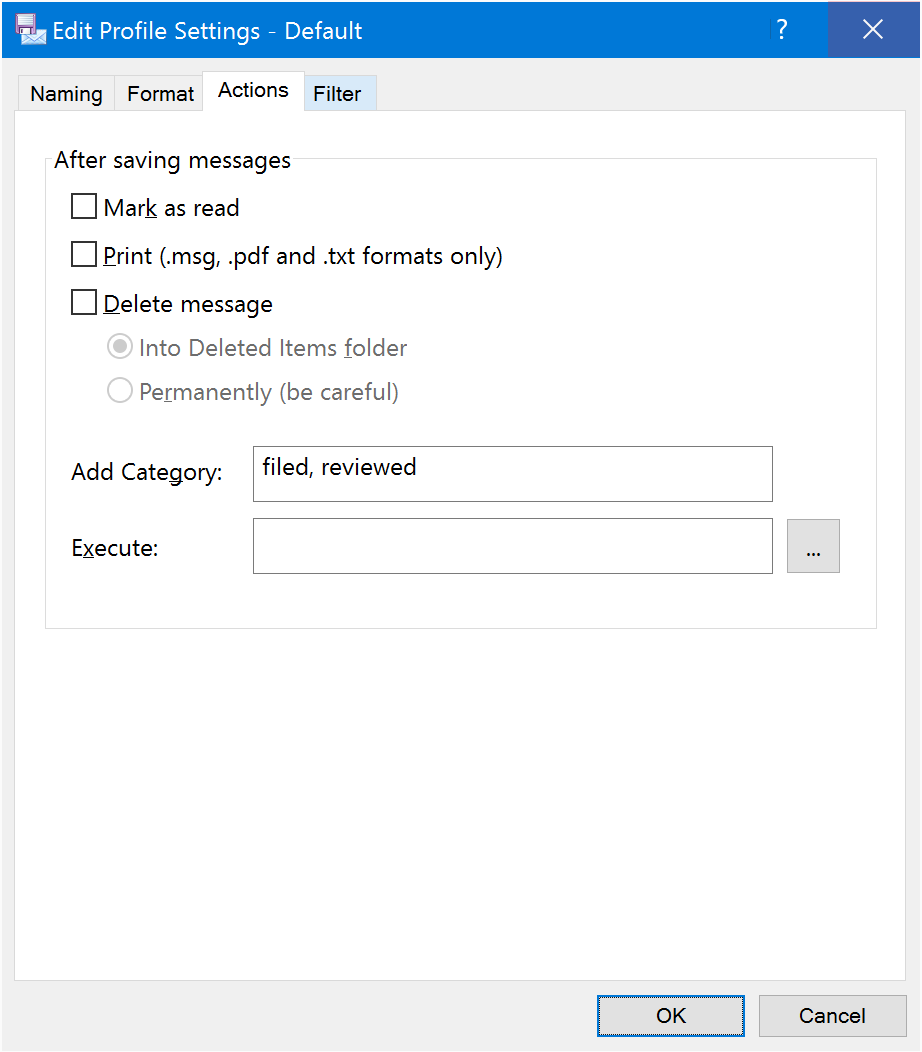
Configure actions to be performed after saving messages.
-
Mark As Read¶ Mark messages as read after saving.
-
Print Messages¶ Print messages to the default printer. MSG, PDF and TXT formats only.
Note: Your default printer has to be properly configured to print files without a prompt. To test it, right click on a saved file in Windows Explorer and click Print.
-
Delete message¶ Remove messages from Outlook after saving them.
-
Into Deleted Items Folder¶ Move into Deleted Items.
-
Permanently¶ Delete permanently.
Warning
Be careful when you enable this option. Messages are not moved to Deleted Items. They are removed permanently. If you use the .msg format for saving (which is the default), you can still restore messages by dragging and dropping .msg files into an Outlook folder.
-
-
Add Category¶ Assign an Outlook category to messages. Type category name into this field.
-
Execute¶ Execute a custom script, provided by you, on the saved files. This is a very flexible option which allows you to automate email processing without having to interface with Outlook directly.
For example, you can use it for things like:
- Automatically process email from vendors.
- Import messages into a document management system.
- Run reports on the contents of your mailbox.
See MessageSave API reference for details.
Filter Tab¶
Specify criteria for the messages you would like to save.
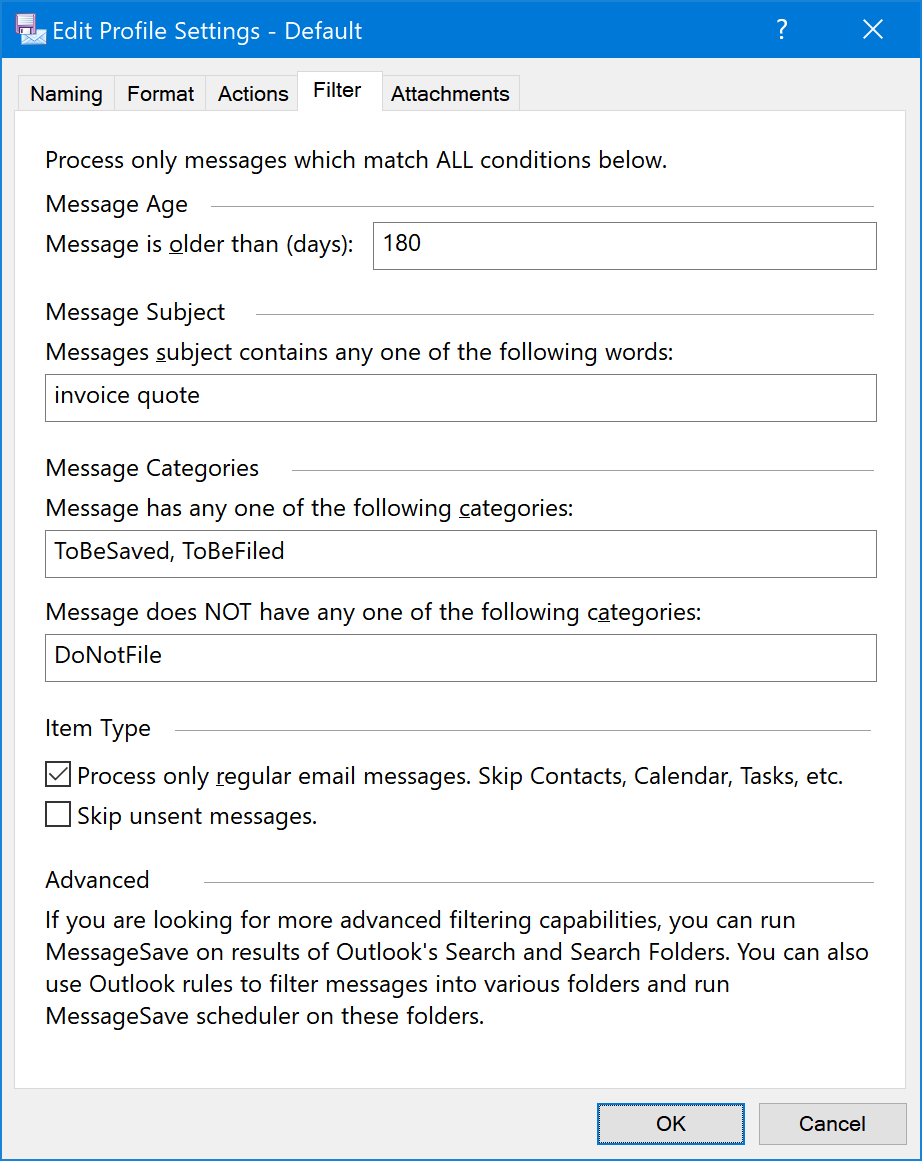
-
Message Age Filter¶ Configure this option to save messages which have been received over this many days ago. You can use this option to archive older messages, optionally removing them from Outlook, and leave the most recent messages in Outlook. For example, to save messages over 6 months old, enter 180.
-
Subject Filter¶ You can use the Subject Filter to only save messages with certain words in the subject. Use multiple space-separated words to match on several topics. For example, filter
invoice quotewill match all emails with either wordinvoiceor wordquotein the subject.
-
Message Category Filter¶ You can use the Category Filter to only save messages labeled with certain categories or messages which do not have certain categories. You can enter multiple comma-separated categories. For example, filter
Cat1, Cat2, Cat3will match messages with any of the three categories -Cat1,Cat2orCat3.
-
Process Only Regular Email Messages¶ If you enable this option, MessageSave will save only regular email messages. Anything else, like appointments, contacts, read receipts, etc. will be skipped.
-
Skip Unsent Messages¶ If you enabel this option, MessageSave will not process unsent messages.
Tip
If you require more advanced filtering, you can use Outlook built-in Search or Search Folders. Wait for the results to populate, then select all messages in the result set and run MessageSave on them. This integration allows you to use the full filtering power of Outlook with MessageSave saving capabilities.
Attachments Tab¶
Configure whether and how to save attachments as individual separate files.
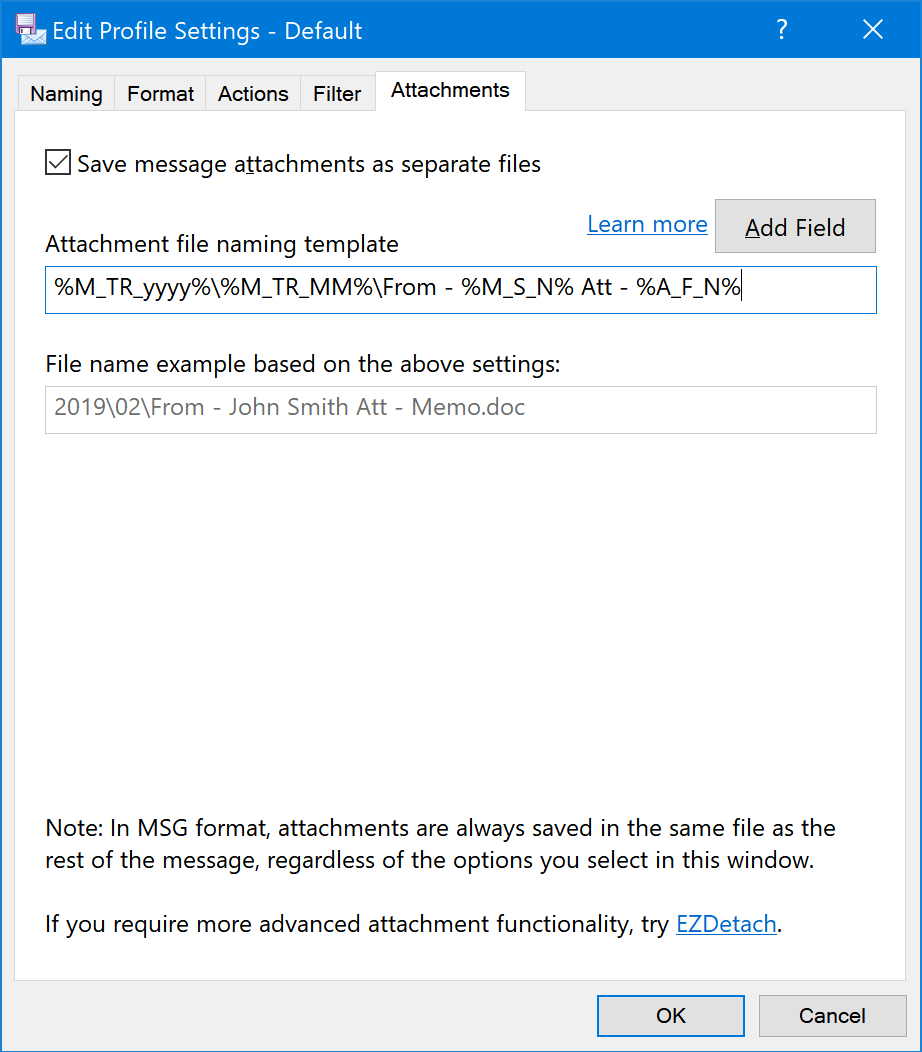
-
Save Message Attachments As Separate Files¶ Enable this checkbox to save attachments as separate individual files.
-
Attachment File Naming Template¶ Specify file naming template for attachments. See File Name Templates for details on template syntax.
Important
Always end the attachment template with either %A_F_N% or .%A_F_E% in order
to ensure that the saved files have the right extension.